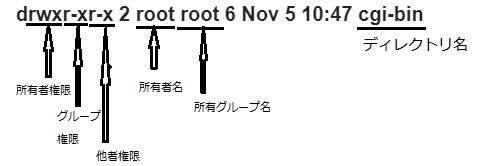Python勉強(5):ここまでやってなんですが改めてさくらVPS初めからやり直し
さくらVPSにPython3インストール
Python3学習用のプラットホームとして、さくらVPSにPython3インストールできたのですが全体システム作成に難儀したので、「ネコでもわかる!さくらインターネットのVPS講座」に従い、一気にインストールしなおします。
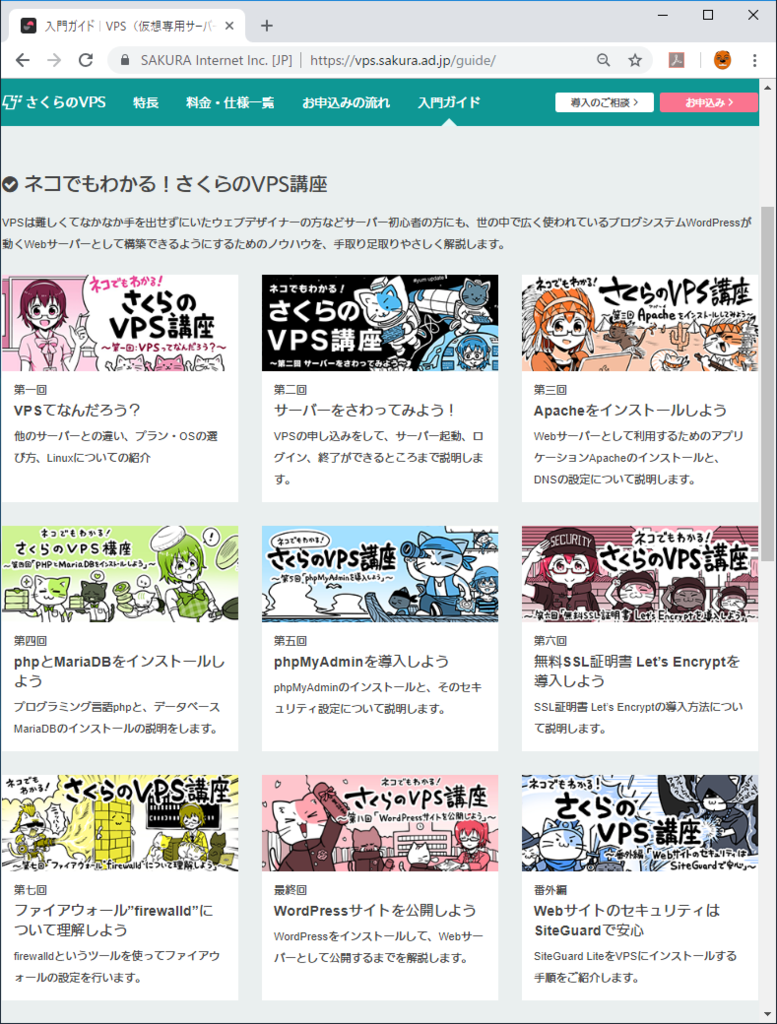
入門ガイド|VPS(仮想専用サーバー)はさくらインターネット
内容は、ここでWordPress入れる+Python3をインストール入力になります。
1)OSインストール(CentOS7)+スタートアップスクリプト(LAMP)
サーバーには重要な情報おいていないのでOSセットアップからやり直し。OSは、さくらVPS上で参考資料の多いCentOS7へ変更。Wordpressインストールするので、スタートアップスクリプトは、LAMP(Apache+MySQL+PHP同時インストール)。
設定項目以下に記す。
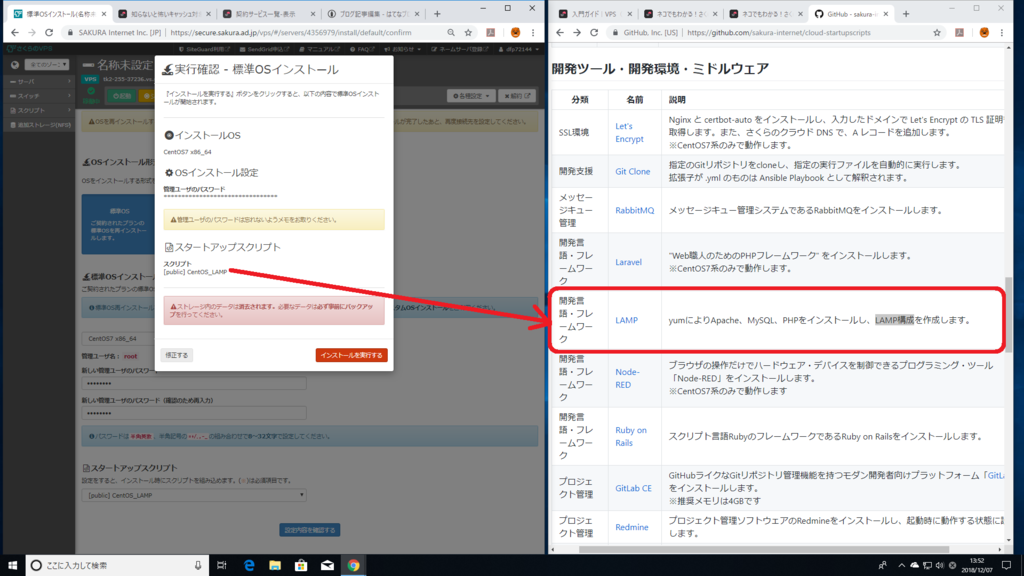
2)SSHクライアントソフトのインストール
ちょうどパソコンも新調したので、SSHクライアントソフトもインストール(以前はTeraTerm使用)。今回はさくらVPSで進められているPuttyをインストール⇒起動してみる。
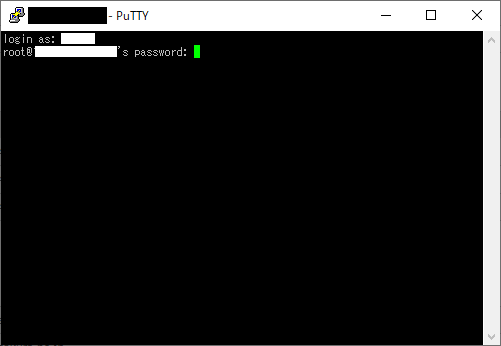
3)OSのアップデート
最初にインストールしたOSのアップデート
上記画面より
login as:設定したID
root@******’s password:設定したID
でログイン後、
[root@******]#
と出るので
#yum update
と入力すると
~
アップデート内容出力
~
Is this ok [y/d/N]:
と出力されるので⇒yを押す⇒あとはひたすら待つ(状況に応じては結構長いです)
Complete!
完了出力確認して終了!
4)一般ユーザーの作成 & rootTeraTerm直接アクセスの禁止
↓一般ユーザーを追加、adduserコマンド⇒passwdコマンドで作成
[root@******]#adduser User*****
[root@******]# passwd User*****
Changing password for user UserTaikobo.
New password:
Retype new password:
passwd: all authentication tokens updated successfully.
↓作成後、ログインできることを確認したのち
login as: User*****
User*****@*******'s password:
SAKURA Internet [Virtual Private Server SERVICE]
↓コマンド su - にてroot(管理者)に切り替え
[User*****@*******]$ su -
Password:
↓コマンド su - にてroot(管理者)に切り替えsshの設定ファイル保存
[root@******* ~]# cd /etc/ssh
[root@******* ~]# cp sshd_config sshd_config.old
[root@******* ssh]# vim sshd_config
↓Vimエディタを開いて編集
49行目の
PermitRootLogin yes⇒PermitRootLogin no
⇒rootによるログインする⇒しないの切替設定を行う
⇒Vimエディタを保存して終了
↓sshd再起動
[root@******* ssh]# systemctl restart sshd.service
編集内容詳細は以下参照
SSHのポート番号を変更 – SSHサーバーの設定 – Linux入門
http://webkaru.net/linux/change-ssh-port/ssh接続を鍵認証で行なう
http://www.tooyama.org/ssh-key.htmlLinuxのコマンドを勉強しよう!!Linux初心者の基礎知識
http://www.linux-beginner.com/linux_command.html
4)Apacheの設定
すでにスタートアップ時にApacheインストール済みなので、ファイヤーウォール設定のみ行う
↓一般ユーザー⇒管理者切替後、”systemctl start httpd” Apache起動
[root@******* ~]# systemctl start httpd
↓コマンド”firewall-cmd”でhttpとhttpsをpublic(ファイヤーウォールの解除)
[root@******* ~]# firewall-cmd --add-service=http --zone=public --permanent
Warning: ALREADY_ENABLED: http
success
[root@******* ~]# firewall-cmd --add-service=https --zone=public --permanent
Warning: ALREADY_ENABLED: https
success
↓直接アドレス打ち込みアクセスできること確認
↓コマンド”systemctl enable httpd”でHTTPサーバー常時起動
[root@******* ~]# systemctl enable httpd
5)パーミッション(権限許可)の確認⇒変更
↓root(管理者)権限で⇒”cd /var/www”でwwwフォルダ移動⇒”ls -l”ファイル詳細表示
[root@*******~]# cd /var/www
[root@******* www]# ls -l
total 0
drwxr-xr-x 2 root root 6 Nov 5 10:47 cgi-bin
drwxr-xr-x 2 root root 6 Nov 5 10:47 html
権限
r=read(読み)
w=write(書き)
x=execute(実行)
↓新しく作った”User*****”にも権限許可
[root@****** www]# cd /var/www
[root@****** www]# chown apache:User****** html
[root@****** www]# chmod 775 html
*
Wordpressから触ることも前提なので、下記のリンク内容そのまま利用します。
ネコでもわかる!さくらのVPS講座 ~第三回「Apacheをインストールしよう」 | さくらのナレッジ
ここに丁寧に説明あります
↓変更確認
drwxrwxr-x 2 apache User****** 6 Nov 5 10:47 html
6)ドメイン取得
ドメイン取得していないことに気が付いたので、取得。
独自ドメイン取得・管理 – レンタルサーバーはさくらインターネット
https://www.sakura.ne.jp/domain/
ここはサクッと「Kuccha-Ne.com」で作成確認

↓ドメイン側のネームサーバー設定

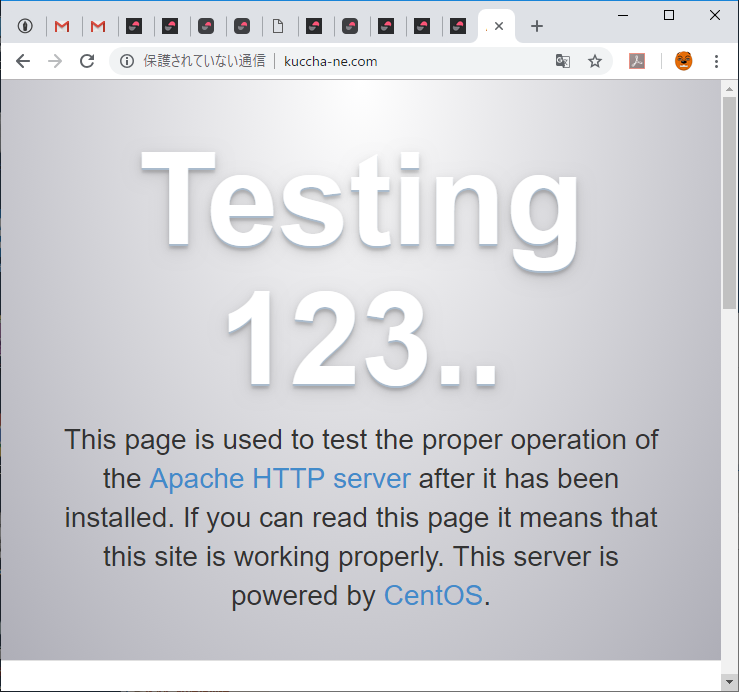
ドメイン読込確認する
7)先にPython3インストールしておく
↓以下の内容に即て、Python3先にインストール
qiita.com
↓Pythonバージョン確認⇒Python2インストール済み確認
[root@*****www]# rpm -qa | grep python
libreport-python-2.1.11-42.el7.centos.x86_64
[root@*****www]# qyum -y install https://centos7.iuscommunity.org/ius-release.rpm
↓Python3.6.5インストール (拡張モジュール/必要な開発環境/pip コマンド込み)
[root@*****www]# yum -y install python36u python36u-devel python36u-pip
レポジトリ= repository(直訳:倉庫転じて以下の意味)
情報工学において、仕様・デザイン・ソースコード・テスト情報・インシデント情報など、システムの開発プロジェクトに関連するデータの一元的な貯蔵庫を意味する。日本語でレポジトリと表記される場合もある。一種のデータベースであり、ソフトウェア開発および保守における各工程の様々な情報を一元管理する。IUSはレポジトリの一つ
pipとは⇒Pythonのパッケージを管理するためのツール
yum=Yellowdog Updater Modified
rpm=Red Hat Package Manager(レッドハット社作成のため)
8)phpMyAdminもインストール
初期状態で、データベースはインストール済みなので、ブラウザからデータベース操作できるphpMyAdminツールもインストール。
ネコでもわかる!さくらのVPS講座 ~第五回「phpMyAdminを導入しよう」 | さくらのナレッジ
↓root権限でphpMyAdminインストール
[root@****** ]# yum install --enablerepo=remi,remi-php71 phpMyAdmin
↓root権限でphpMyAdminの設定変更のためバックアップしてVim起動
[root@****** ]# cd /etc/httpd/conf.d/
[root@****** ]# cp phpMyAdmin.conf phpMyAdmin.conf.old
[root@****** ]# vim phpMyAdmin.conf
↓Vimエディタで16行目付近を編集
#Require local
Require all granted

何か間違えたみたいなので確認⇒後回し
9)HTML/PHPの動作確認 ドメイン手続き待っている間に
PHPはスタートアップ時点でインストールされているので動作確認のみ。
アップデート用のSFTPソフト「RLogin」を準備⇒index.php作成し「Hollow World」
出力用ミニプログラムを準備⇒アップロードして動作確認。
(改め知ったことだがFTPって今はあまり使わないんですね・・・)
⇒続き